Selezione testo
L’utensile Selezione testo consente all’utente di regolare la spaziatura, l’interlinea e la curvatura del testo su un arco. Il testo sarà visualizzato sotto forma di linee color magenta con 2 maniglie verdi al centro per arcuare il testo.

Se il testo selezionato è stato posizionato su una curva, le maniglie non saranno visualizzate, in quanto non è possibile arcuarlo.
 Spaziatura lettere
Spaziatura lettere
Il cursore sulla spaziatura e l’interlinea interattiva è visualizzato quando lo si posiziona tra le lettere o le linee:

La spaziatura lettere interattiva consente di modificare il testo predefinito in modo che le coppie di lettere adiacenti siano sistemate in modo più naturale. Un esempio tipico è visualizzato sopra, dove le lettere maiuscole W A V sono posizionate l’una accanto all’altra e lo spazio predefinito è eccessivo.
Posizionare il cursore tra 2 lettere e fare clic con il tasto sinistro del mouse per chiudere il gap.
Se si tiene premuto il tasto MAIUSCe si fa clic con il tasto sinistro del mouse si distanzieranno i caratteri.
Se si tiene premuto il tasto Ctrldurante la spaziatura, si raddoppierà la distanza di spostamento delle lettere a ogni clic.
Se si tengono premuti contemporaneamente i tastiMAIUSCe Ctrle si fa clic con il tasto sinistro del mouse, si avvicineranno le lettere secondo incrementi più grandi.
 Interlinea
Interlinea
È possibile modificare l’interlinea posizionando il cursore Modifica testo tra le linee, così da passare al cursore interlinea:

Facendo clic con il tasto destro del mouse si avvicineranno le linee di testo adiacenti.
Se si tiene premuto il tastoMAIUSCe si fa clic con il tasto sinistro del mouse si distanzieranno le linee.
Se si tiene premuto il tastoCtrl, si raddoppierà la distanza di spostamento delle linee a ogni clic.
Se si tengono premuti contemporaneamente i tasti MAIUSCe Ctrl e si fa clic con il tasto sinistro del mouse, si distanzieranno le linee secondo incrementi più grandi.
 Arcuatura testo
Arcuatura testo
Il cursore di rotazione e movimento interattivo è visualizzato quando è posizionato sopra una delle maniglie verdi, a indicare che è possibile arcuare il testo verso l’alto o il basso:


maniglie verdi, a indicare che è possibile arcuare il testo verso l’alto o il basso:
Fare clic e trascinare la casella verde in basso per arcuare il testo verso il basso.
Fare clic e trascinare la casella verde in alto per arcuare il testo verso l’alto.
È possibile riportare facilmente il testo nella posizione orizzontale.
Una volta arcuato il testo, sono visualizzate delle maniglie rosse e blu addizionali per la rotazione e lo spostamento del testo.
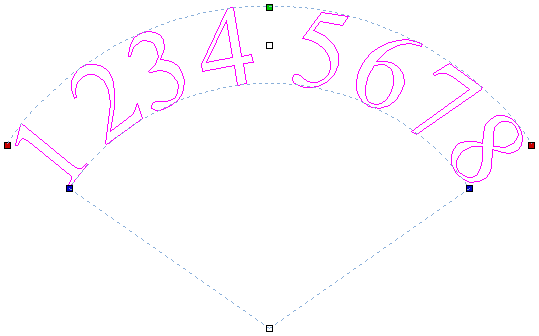
 Spostamento
Spostamento
Sono disponibili due maniglie bianche per spostare il testo, una al centro del testo e una al centro dell’arco, anche se quest’ultima potrebbe non essere visualizzata in caso di archi poco pronunciati.
 Rotazione
Rotazione
Se si fa clic e si trascinano le caselle rosse si ruoterà il testo attorno al punto centrale dell'arco.
Se si tiene premuto il tasto Ctrlsi forza la rotazione secondo incrementi di 15°. Ciò consente di posizionare il testo in modo esatto nei quadranti orizzontali o verticali, persino dopo che è stato spostato leggermente.
 Modifica del raggio dell'arco
Modifica del raggio dell'arco
Se si fa clic e si trascinano le caselle blu si modificherà il raggio senza spostare il centro dell'arco.